Home  Guide
Guide  Beginner Guide
Beginner Guide  Installation Guide
Installation Guide
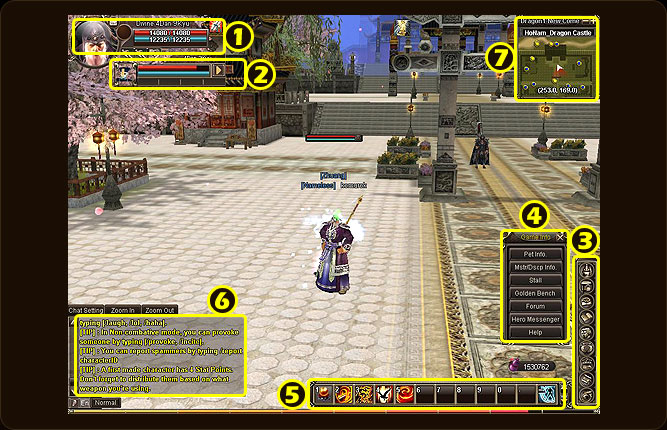 If you have completed the installation, new Hero icon will appear on your desktop. You can start the
game by double-clicking on the icon or by logging in at our website.
If you have completed the installation, new Hero icon will appear on your desktop. You can start the
game by double-clicking on the icon or by logging in at our website.
 Character Mini Info
Character Mini Info
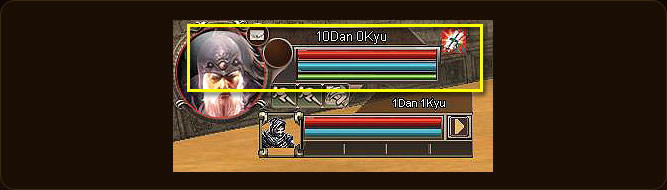
The Red gauge indicates the Health of your character. It will decrease as your character gets attacked. When it reaches 0, your character will die and have the option of resurrecting where you were slain or restarting in town where it is safe to recover.
The Blue gauge indicates the Chi of your character. It is essential to your character so that they can use skills learned through your travels.
The Green gauge indicates the internal injury level of your character. Internal injury is what a character receives through physical damage from opponents. When internal injuries compound, attack and defense will be lowered along with restrictions in skill use. Players must be aware of their internal injury level. Meditation can heal your character and have them back in the game in no time!
The terms "Dan" (D) and "Kyu" (K) refer to the character's level. 10 Kyu will become 1 Dan, and players can reach a maximum of 10 Dan.
The buttons on the bottom right of the screenshot are used for PvP system.
PVP(Bounty) On/OFF (L Ctrl+M) - Activates Bounty system. You can kill other players with bounties on their head outside of safe zones.
PVP Self Defense (L Ctrl+P) - This button will automatically be activated when you are attacked by other players. You won't get penalized when it's activated. Faction Attack On/Off (L Ctrl+W) - Used for house (guild) vendetta. When a house master declares vendetta on other house, the house members can turn this on and kill the members of the other house. Faction Self Defense (L Ctrl+C) - Will be activated when members from other guild attack you. You won't get penalized when it's activated.
 Pet Mini Info
Pet Mini Info

Here you will find the basic information pertaining to your combat or riding pet.
The Red gauge is your pet's health
The Blue gauge is your pet's chi
All these gauges can be replenished by feeding your pets "pet food", or by purchasing a "Golden Sack" in-game through the Hero Tavern.\
The buttons below the pet gauges are the Pet Control Menu. You can control your pet using this menu.
Pet Revive/Reinstate Button - The Arrow next to pet's gauges can be used to call out or reinstate your pet.
You can set your pet's primary reaction when it encounters an enemy.
Normal - Focuses on protecting master. It engages combat on its own as well.
Combat - Initiates fight against any near by monster
Defend - Only fights to protect itself or its master
Avoid - Does not initiate fight, once it gets attacked, it runs away in opposite direction of its attacker
There are buttons in the lower left, and lower right of the screen that players can use to perform various functions
 Bottom Right Menu
Bottom Right Menu
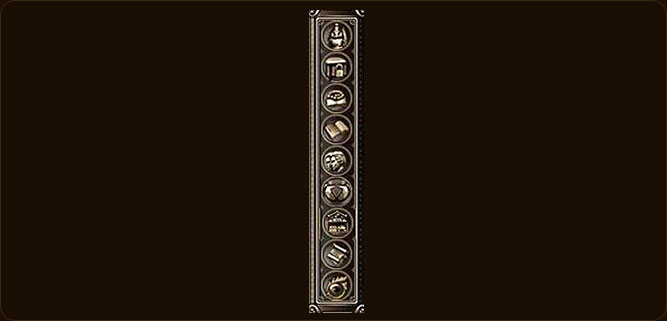
- [ Character Info (C) ] - Characterfs information can be checked.
- [ Inventory Info (I) ] - The equipments and other items in the inventory can be checked.
- [ Skill Info (B) ] - All skills learned by the character can be checked.
- [ Vigilante Info (Q) ] - Completed Quest and the Quest in progress can be checked.
- [ House Info (G) ] - Basic information of the Characterfs House can be checked.
- [ Meditation (Z) ] - Characterfs Health, Chi can be recovered by using this. - When there is a Injury condition, Injury will be recovered.
- [ Hero Tavern] - Outputs a separate window of the Cash Shop Item of Hero.
- [ Game Info] - Game Menur or Pet Info, Disciple Info, Stall, Golden Bench, Forum, Hero Messenger can such can be checked. Help and other information can be checked.
- [ System Menu (ESC) ]- In-game system settings, Character/Server selection, Exit game and such functions can be used with this menu.
 Bottom Right Menu
Bottom Right Menu
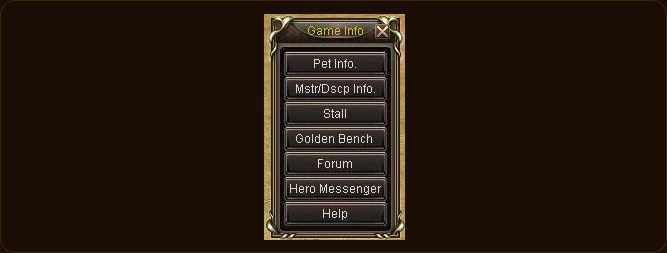
- [ Pet Info Window (P) ] - Outputs the Information of the current Pet.
- [ Disciple] - Outputs the information of Party, Disciple Status of the Character. - Skill effects of the Party and Disciple can be checked.
- [ Stall] - This can be used for players to open their personal mini store to trade items between users.
- [ Bench (N) ] - Shows the Golden Bench Stall condition and record.
- [ Forum ] - Connects directly to the Public Forum of the game webpage and there are limits to writing a forum.
- [ Hero Messenger (U) ] - You may check your friends in the game.
- [ Help] - Outputs the Hero Webpage Guide instantly to check the information.
 Bottom Menu
Bottom Menu

[Quick Slot] - Consumable Items(Health Potion, Chi Potion, Pet Food)and and other favorite icons can be put into the Quick Slots..There are total of 4 pages, F1~F4 shortcut key or press the arrows on the Quick Slot Bar to change the pages.
Below the Quick Slot is the Experience Bar in order to notice how much experience the Character has obtained.
 Chatting Window
Chatting Window
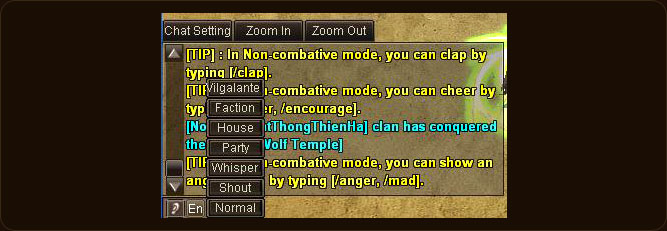 The 'Chat' Button on the screen is used to filter the chat so that you may see only the ones you want to. Default is to see every message, but you can filter them by clicking on each buttons.
The 'Chat' Button on the screen is used to filter the chat so that you may see only the ones you want to. Default is to see every message, but you can filter them by clicking on each buttons.
If you click on the 'Normal' button, which is located on the bottom left of the chat window, the lists of chat modes will appear. You can choose from these chat modes (Faction, Whisper, Party, House, Shout, Normal) to chat with everyone, or certain people you want to. However, you can also do this easier by typing certain commands at the beginning:
~ -> Faction
! -> Whisper
@ -> Party
$ -> House
# -> Shout (Lion's Roar)
% -> Normal
**The banner located on the top is used to display messages written by Shout Skill users. It can be purchased through Hero Tavern**
 Mini Map
Mini Map
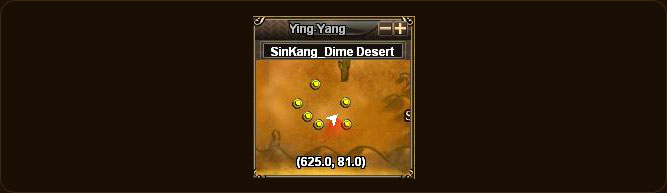 Here you can see your map. The zone name is shown above the mini map. By clicking the + sign on the right, you can enlarge the mini map to see the whole map of the zone you are currently in. Your character is indicated with a white arrowhead shape on the minimap. Yellow dots indicate NPCs that you can talk to. Blue dots indicate that the NPCs might have quests for you. Green dots usually ndicate the next step of your current quest, or that you have a quest to finish on that NPC. The topmost section randomly announces the names of people on the bounty list.
Here you can see your map. The zone name is shown above the mini map. By clicking the + sign on the right, you can enlarge the mini map to see the whole map of the zone you are currently in. Your character is indicated with a white arrowhead shape on the minimap. Yellow dots indicate NPCs that you can talk to. Blue dots indicate that the NPCs might have quests for you. Green dots usually ndicate the next step of your current quest, or that you have a quest to finish on that NPC. The topmost section randomly announces the names of people on the bounty list.
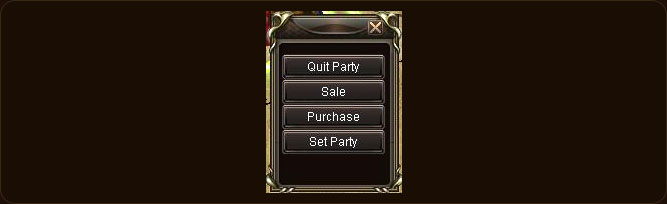 This window will pop up if you click on your self, or other player while pressing Ctrl key. You can follow a character, trade, create or quit party, send invitation to join a house, request other players to play Omok, request other players to be your masters, and transfer characters.
This window will pop up if you click on your self, or other player while pressing Ctrl key. You can follow a character, trade, create or quit party, send invitation to join a house, request other players to play Omok, request other players to be your masters, and transfer characters.
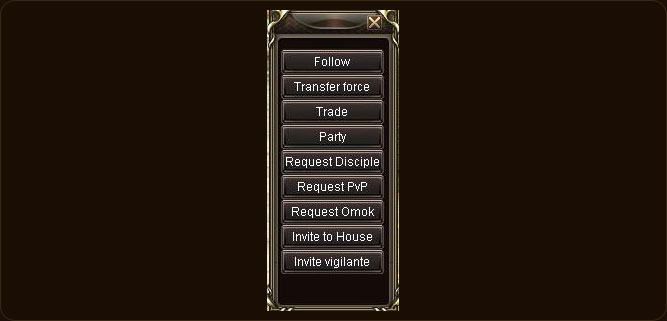
- Follow
[Reference side main menu] - Transfer Force
A transfer force system where one can transfer its ability to another through this system. - Trade
To trade items or money between one player and another. - Request party
A distinction is kept between the prior party system where the party leader can select the option on the party according to its party members, that will lead to a more efficient and fun hunting. - Request Disciple
[Reference Master Apprentice menu] - Request PvP
[PvP system is currently going under update] - Request Omok
Able to play a mini Omok game with another player. - Invite to House
Register a different player into one’s house. - Invite vigilante
Register a different player into one's vigilante
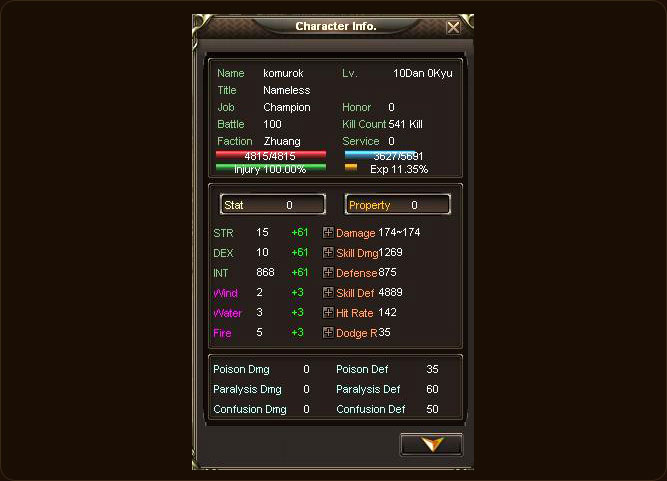 You can look up information about the character you are currently logged on.
You can look up information about the character you are currently logged on.
Health, Chi, Internal Injury, Experience, Character Status, Strength, Dexterity, and Intelligence can be obtained along with character's attack, defense, and resistance.
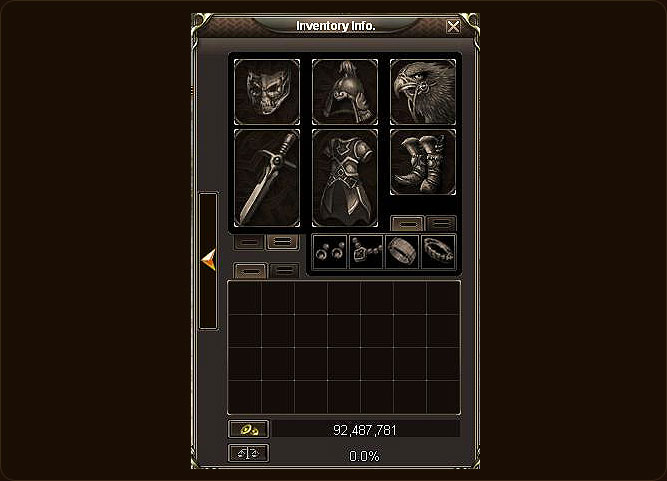 Player can equip or change weapons from the inventory.
Player can equip or change weapons from the inventory.
Consumable items can be stored in 100s. There is a weight limit to the inventory as you can see on the bottom of the inventory. Also, you can check how much you have in inventory.
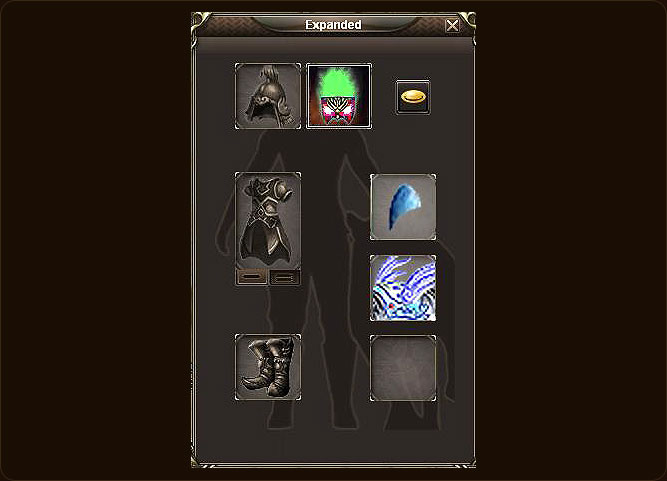
- Expanded Equipment - You may equip the Cash Equipment on this window.There are Helm, Armor, Boots, Mask, and House Costume.
- Pet Equipment - There are standard type of equipments such as Fang , Armor , Claw.
- By using the 1, 2 slots to check the status of House Costume and the Expanded Equipment.
- This can only be upgraded with the Precious Pendent.
- The appearance of the Characterfs armor can be switched between the Characterfs Equipment and Expanded Equipment.
- Ghost Dagger, Dragon Scale can be used to upgrade the Items
- Pet Experience boost Item.
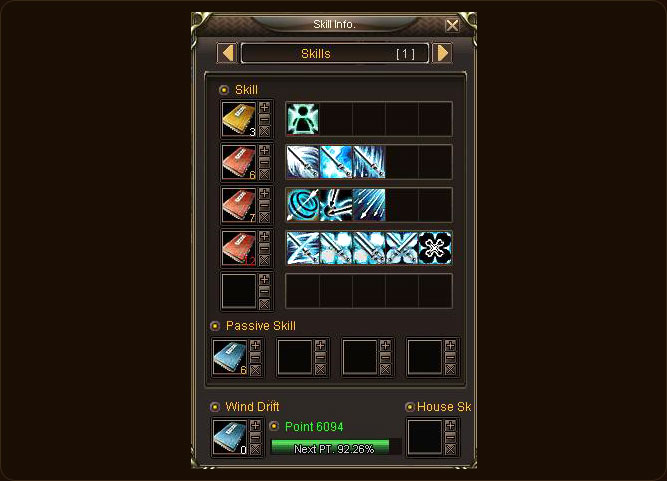 This is the window for skills usable by the character. Skill window shows of skills based on weapons and passive skills. There are 3~5 Forms within a Skill. These Skills can be mastered by clicked on the + mark next to the Skill Books. There is a limit to number of Skills one can learn, so you must remove some Skills in order to learn new Skills. House Skill can only be learned by the House Master and it can be taught to House members by the House Master.
This is the window for skills usable by the character. Skill window shows of skills based on weapons and passive skills. There are 3~5 Forms within a Skill. These Skills can be mastered by clicked on the + mark next to the Skill Books. There is a limit to number of Skills one can learn, so you must remove some Skills in order to learn new Skills. House Skill can only be learned by the House Master and it can be taught to House members by the House Master.
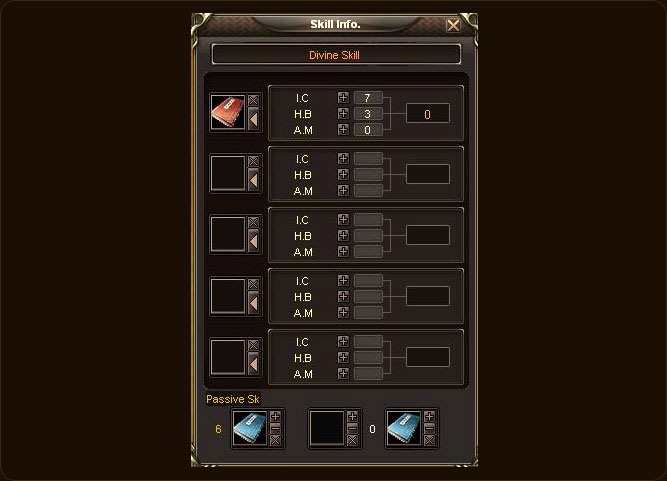
- Divine Skill - I.C : Internal Chi : HP, Chi comsume decrease, Special Effect increase
- H.B : Hypogastric Breathing : Attention Span and Skill Attack increase
- A.M : Adamantine Might : Range increase, Delay decrease
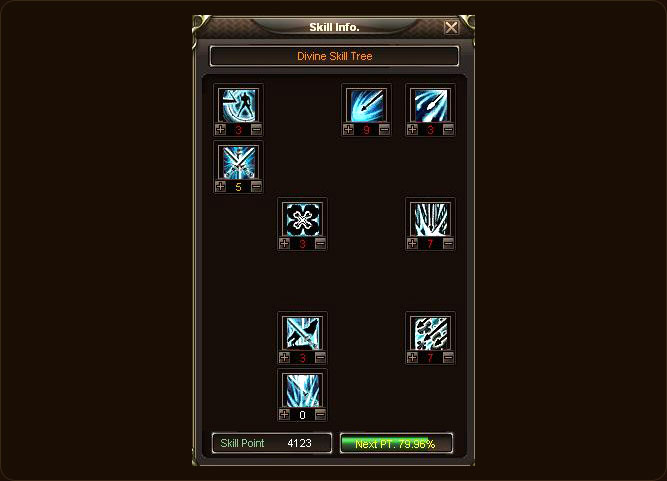
- Divine Skill Tree - Skill information window of the Characters above Divine
- Each skills have different max skill points
- You must use a certain amount of skill points to upgrade the skill level
- The Divine Characters are given with 2 different skills including the basic skills and the skills depending on the Characterfs Equipable weapons
- Skill Point : Points that are used to upgrade the skill level
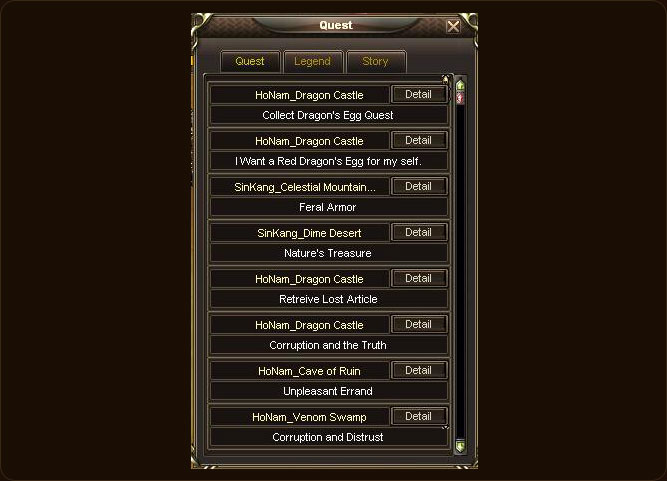 In quest window, you can check quests in progress, or you quests you have completed. If you click the 'Detail' button next to each quest, you will be able to see the details of the quest you are doing right now. The quest you are currently on will be shown in green letters. As for the completed quests, you can check the name and items obtained from the quest.
In quest window, you can check quests in progress, or you quests you have completed. If you click the 'Detail' button next to each quest, you will be able to see the details of the quest you are doing right now. The quest you are currently on will be shown in green letters. As for the completed quests, you can check the name and items obtained from the quest.
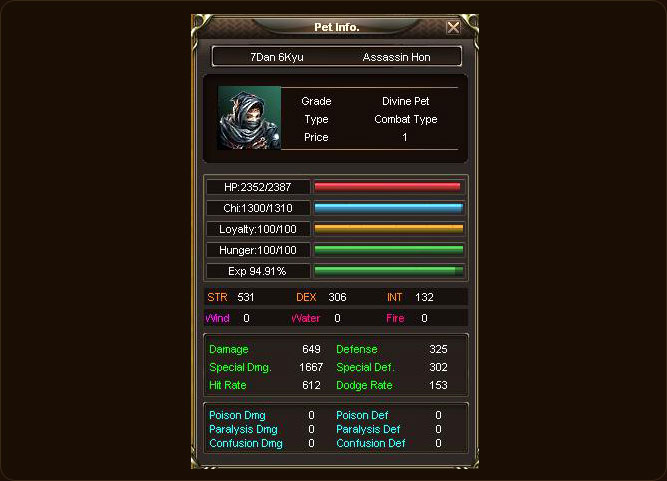 Pet refers to the character's servant that can help with the fights or carrying items. In Pet windows, you can look at the pet's information equipped in the inventory. Pet's Health, Chi, Loyalty and Hunger can be checked as well.
Pet refers to the character's servant that can help with the fights or carrying items. In Pet windows, you can look at the pet's information equipped in the inventory. Pet's Health, Chi, Loyalty and Hunger can be checked as well.
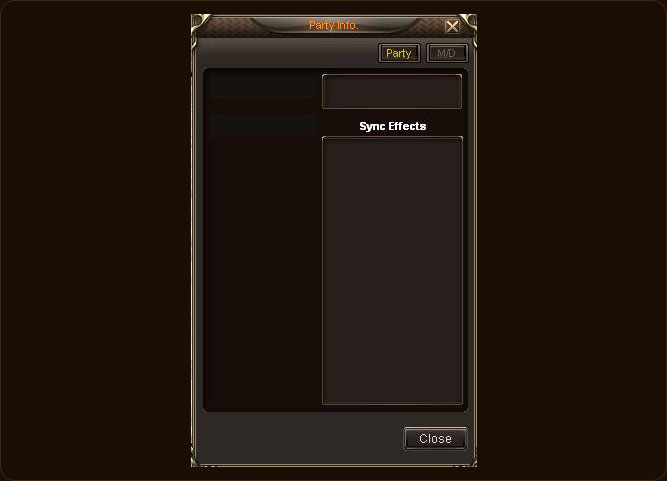 - This window shows who are in your party, and what kinds of Sync Effects you are getting.
- This window shows who are in your party, and what kinds of Sync Effects you are getting.
- Sync effects are synergy effects, or just simply bonuses that you gain from partying with other players.
- M/D tab stands for Master/Disciple mode. More details about this can be found under House section in System Information section.
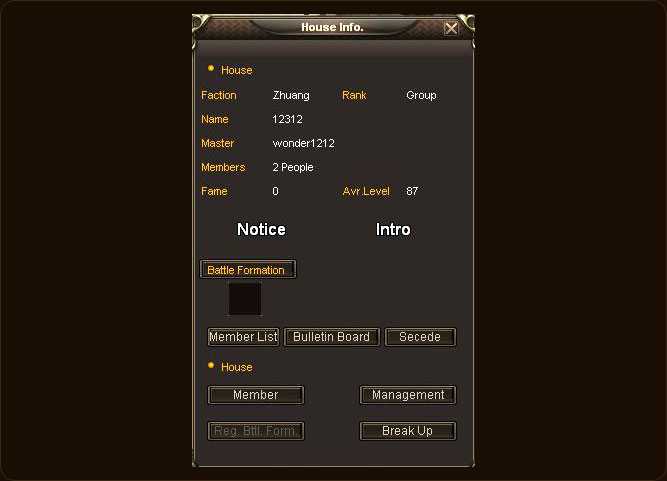 House window shows the information about the House.
House window shows the information about the House.
House consists of 2 or more players and it lasts as long as people do not leave, disband, or destroyed. Also, anyone can join the House, and there are some requirements to establish a House. House Administrator Yeo in Dragon Castle can help you establish the House. You can only make 1 House at the time, and your position within the House can be determined by the House Master.
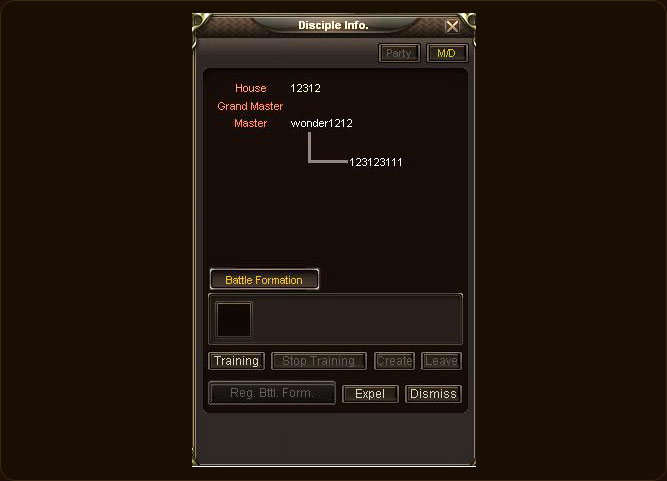 You can look up your brothers and disciples from Disciple Window.
You can look up your brothers and disciples from Disciple Window.
If House is for vast player, Disciple is for limited number of players with 1 master and up to 6 disciples.
The Master can teach his disciples of the skills and experience he has obtained. Also, disciple must repay the experience to their master. If you are banished, you can keep your skill, but you will loose the experience obtained, but if you are let out by the master then you can keep both. The disciple may
obtain both normal and rare skills from the master. (Disciple system will be updated shortly.)
 You may set up a personal shop by clicking on the personal shop icon on the bottom right corner. You may price and sell your items to other players in game. The message you put under the 'Sign' box will appear on your character as a banner once you start the shop.
You may set up a personal shop by clicking on the personal shop icon on the bottom right corner. You may price and sell your items to other players in game. The message you put under the 'Sign' box will appear on your character as a banner once you start the shop.
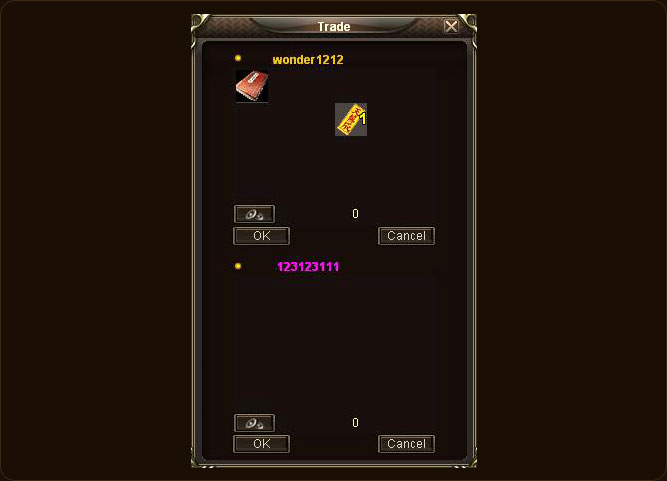 If you request to trade to other players, this window will appear once the player accepts. Players can put the money or items they wish to trade on the window. Once everything is on the window and final, both players can press the OK button to trade.
If you request to trade to other players, this window will appear once the player accepts. Players can put the money or items they wish to trade on the window. Once everything is on the window and final, both players can press the OK button to trade.
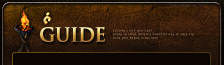






















































 Copyright ⓒ Netgame Inc. All Rights Reserved.
Copyright ⓒ Netgame Inc. All Rights Reserved.